При использовании нового внешнего жесткого диска или флэш-диска важно обеспечить совместимость, отформатировав диск в расширенную файловую систему Mac OS.
По сути, это жизненно важно для тех, кто использует обычные диски для ПК, которые предварительно отформатированы для совместимости с Windows вместо Mac OS.
Подключение внешнего жесткого диска или USB-флеш-диска к Mac обычно работает нормально, поскольку Mac OS может легко расшифровать другие типы форматов файловых систем, включая Windows MS-DOS, FAT, FAT32, NTFS и ExFAT форматы. Так, как отформатировать USB на Mac?
Если вы хотите узнать, как отформатировать USB на Mac для Windows, эти шаги относительно легко выполнить. Просто перейдите к первой части этого поста, и тогда вы получите то, что хотите.
СОВЕТЫ:
Руководство по статьеЧасть 1. Как отформатировать USB на Mac?Часть 2. Что такое лучший формат для USB-накопителя на Mac?Часть 3. Как отформатировать USB-накопитель в FAT32 на Mac?Часть 4. Это обертка!
Часть 1. Как отформатировать USB на Mac?
Важно отметить, что диски, отформатированные как FAT32, могут считываться и записываться в Mac OS, но это не считается оптимальным, и в долгосрочной перспективе вы можете столкнуться с проблемами.
Если у вас есть USB-накопитель, отформатированный как FAT 32 или любой другой формат, отличный от Mac OS Extended (HFS +) или APFS, лучше отформатировать накопитель.
Если вы не планируете использовать диск между Windows и Mac, рекомендуется полностью отформатировать его в файловой системе, совместимой с Mac.

Вы можете легко продолжить свой путь как отформатировать USB на Mac, Это может быть достигнуто одинаково для всех типов приводов и через все соединения. Обычно форматирование диска удаляет все данные и любые разделы, присутствующие на диске.
- Подключите жесткий диск или USB к вашему Mac
- Откройте Дисковую утилиту, которую вы можете найти в Приложениях> Утилиты.
- Найдите название диска в левой части Дисковой утилиты и нажмите на него.
- Нажмите на вкладку «Стереть», которую вы можете найти в верхней части
- Просто рядом с опцией «Формат», нажмите в контекстном меню и выберите «Mac OS Extended (в журнале)»
- Укажите имя, которое вы хотите для диска. Вы можете изменить в любой момент.
- Нажмите «Стереть» и авторизуйтесь снова в следующем окне, которое появится
Шаги на как отформатировать USB на Mac относительно легко. Ваш USB-накопитель теперь будет форматировать и стирать все на нем.
Внешние жесткие диски меньшего размера, такие как USB-флешки и формат SSD, быстро, в то время как больший диск может занять больше времени. После завершения форматирования диск форматируется в файловую систему, совместимую с Mac OS.
Бонусный совет: как использовать инструмент NTFS с iMyMac PowerMyMac
Хотя не мог помочь формат USB на Macинструмент NTFS в модуле Toolkit iMyMac PowerMyMac может помочь в чтении и записи файлов с SSD, жесткого диска или флэш-накопителя, отформатированного в Windows.
Кстати, iMyMac PowerMyMac это универсальное программное обеспечение для Mac, которое предоставляет вам множество инструментов для обслуживания и оптимизации.
Наконечник: Текущая версия временно не поддерживает следующие функции, но в будущем будет выпущено специальное программное обеспечение, поддерживающее следующие функции.
Давайте внимательно рассмотрим шаги по использованию инструмента NTFS с iMyMac PowerMyMac.
- Вы найдете инструмент NTFS в модуле ToolKit PowerMyMac. Просто нажмите на набор инструментов и выберите NTFS.
- В интерфейсе NTFS нажмите на кнопку «Запись», чтобы начать копировать, редактировать, удалять или запускать другие инструкции для ваших файлов с SSD, HDD или флешка, которая была отформатирована под Windows на вашем Mac. Если на экране появляется всплывающее окно с надписью «Fail», необходимо установить NTFS - 3G и Osxfuse прежде чем вы сможете использовать инструмент.
- С левой стороны вам будет предоставлена информация о USB, а в правой колонке перечислены файлы и папки на USB. На этом этапе вы должны переместить один из файлов с USB на верхний пустой сайт.
- Нажмите на кнопку «Запись», и файл, который вы перетащили, передается на ваш USB. Как только выбранный файл исчезнет с сайта или появится сообщение, процесс записи завершен. Кроме того, вы также обнаружите, что значок вашего USB отличается от того момента, когда он был вставлен в ваш Mac. Это также показатель успешного написания.
- Как только запись закончится, нажмите кнопку «Размонтировать», чтобы вы могли удалить USB с вашего Mac.

Часть 2. Что такое лучший формат для USB-накопителя на Mac?
Если вы используете Mac с ОС High Sierra или более поздней версии, вы можете выбрать один из вариантов 2 в качестве форматов файлов - APFS, а также Mac OS Extended. Важно помнить, что диски, отформатированные как APFS, не будут распознаваться компьютерами Mac с версиями ОС старше, чем High Sierra. Если вы считаете, что необходимо подключить USB-накопитель к Mac с более старой версией, его необходимо отформатировать как Mac OS Extended.
Как правило, APFS настраивается для SSD (твердотельный накопитель), который включает в себя флэш-накопители. Если вы хотите запустить процесс переформатирования на флэш-диске на Mac, вы должны выбрать APFS. Что касается жестких дисков, APFS относительно быстрее и надежнее, чем Mac OS Extended.
Наконец, если вы планируете использовать USB-накопитель в качестве сайта для резервных копий Time Machine, вам следует выбрать Mac OS Extended. Важно отметить, что Time Machine не будет выполнять резервное копирование на диск в формате APFS, и если вы выберете тот, который будет использоваться с Time Machine, он предлагает переформатировать его в расширенный формат Mac OS. Кроме того, вы можете создать резервную копию диска, отформатированного в APFS, на диске Mac OS Extended Time Machine.
Типы форматов файлов
- OS X Extended (В журнале).Стандарт, но совместим только с Mac. Он также называется HFS + и необходим для тех, кто намеревается использовать диск для резервного копирования Time Machine.
- OS X Extended (с учетом регистра, в журнале).Для конкретной файловой системы важно отметить, что «файл» отличается от «Файл». При настройке по умолчанию Mac OS X не использует конкретную систему. Помните, что выбор доступен, поскольку он совпадает с устаревшей производительностью UNIX. Кроме того, некоторые люди все еще предпочитают использовать это.
- OS X Extended (Журнальный, Зашифрованный).То же, что и «стандартная расширенная версия OS X», но с добавленным шифрованием. Вы должны ввести пароль. Этот пароль необходимо вводить каждый раз, когда вы подключаете диск к компьютеру Mac.
- OS X Extended (с учетом регистра, в журнале, в зашифрованном виде). Похож на «стандартную OS X Extended», но с дополнительной функцией шифрования.
- MS-DOS (FAT), У хорошо настроенного варианта есть свои ограничения. Каждый файл должен быть 4 ГБ. Эта файловая система не предлагается, если у вас нет устройства, которое требует FAT32.
- Этот вариант совместим с более старыми файловыми системами FAT, но он также имеет недостатки. Это идеальная файловая система, если вы собираетесь использовать диск совместно с ПК с Windows или другими устройствами, такими как консоли Xbox One или PlayStation 4. Как правило, это идеальная многоплатформенная файловая система. Он не поддерживается изначально в нескольких вариантах Linux, но у вас есть возможность установить поддержку ExFAT в Linux.
Часть 3. Как отформатировать USB-накопитель в FAT32 на Mac?
Если вы хотите учиться как отформатировать USB на MacВ частности, для FAT32 на Mac причина в том, что можно использовать диск как на ПК с Windows, так и на Mac. Возможно, вы также планируете использовать накопитель в качестве хранилища для медиаплеера или для записи телепередач на телевизоре со встроенным USB-портом.
Наконечник: Если вы не хотите форматировать USB-накопитель для экономии места, вы можете просто используйте инструмент для очистки Mac, чтобы освободить место и это довольно легко сделать.
Помните, что FAT32 можно читать и записывать как на Mac, так и на Windows. Это делает его универсальным вариантом. Тем не менее, есть ограничение, о котором вы должны знать: максимальный размер каждого файла - 4GB. Это будет проблемой, если вы используете USB-накопитель для хранения больших видеофайлов.
Решением является ExFAT, где у него нет максимального ограничения файла. Еще одним преимуществом является то, что его можно читать и записывать на любом Mac, работающем в Mac OS X Snow Leopard или более поздней версии и в Windows.
Если вы хотите учиться как отформатировать USB на Mac FAT32 или ExFAT, выполните следующие действия:
- Подключите USB-накопитель к вашему Mac
- Перейдите в Приложения> Утилиты и откройте Дисковую утилиту.
- Нажмите на USB-накопитель, который вы найдете на боковой панели в Дисковой утилите
- Нажмите на «Стереть» в Дисковой утилите
- Введите имя для недавно отформатированного диска
- Нажмите в меню «Формат» и выберите MS-DOS (FAT32) или ExFAT.
- Нажмите на «Стереть»
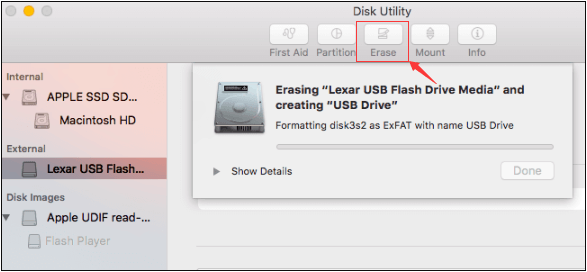
На этом этапе USB-накопитель стирается и форматируется как ExFAT или FAT32, в зависимости от выбранного вами формата.
Часть 4. Это обертка!
С помощью простых шагов на как отформатировать USB на MacВы можете легко выполнить эту задачу с помощью Дисковой утилиты.
Помните, что когда вы решите отформатировать диск, вы уничтожите все данные, хранящиеся на нем. Если вам все еще требуются эти данные для будущего использования, вы должны создать копию на другом диске перед началом работы.
Кроме того, есть несколько форматов на выбор, и у каждого есть свои преимущества и недостатки.
С помощью инструмента NTFS в iMyMac PowerMyMacЭто также еще один эффективный подход, который вы можете использовать.




ОЛ2022-04-28 23:27:12
Подключи 2 партии, отформатировав MacOs Extended к препарату ExFat, который мог бы управляться с Windows, чтобы подключить Windows к вечеринкам MacOs (со временем), але pojawia sę formatokienko. Czy da się zrobić, żeby ten komunikat nie występował?